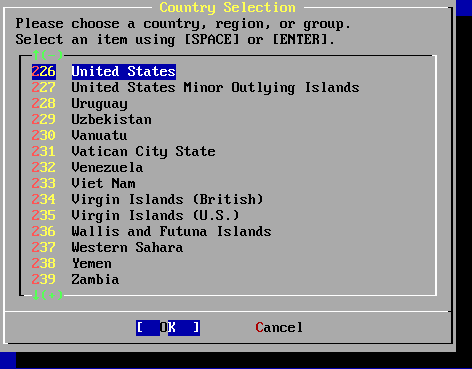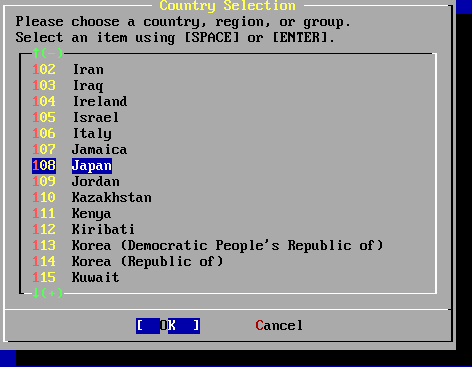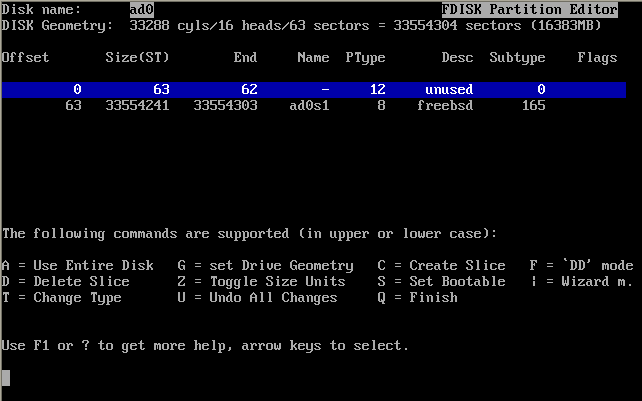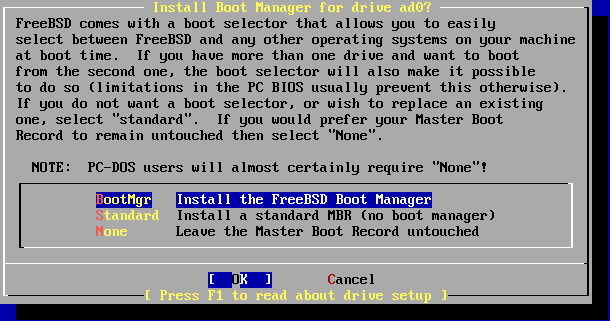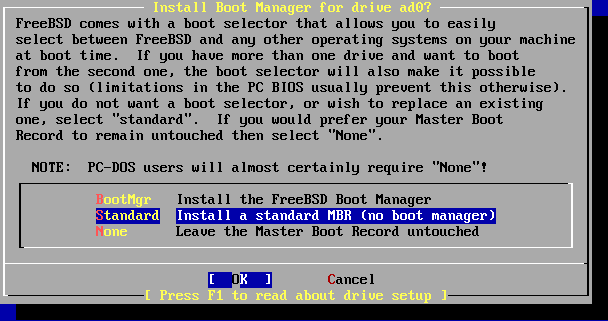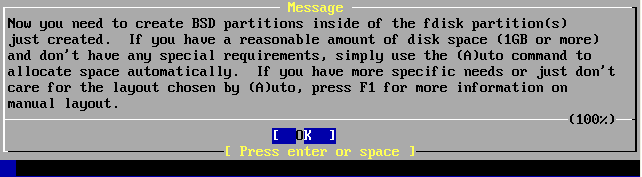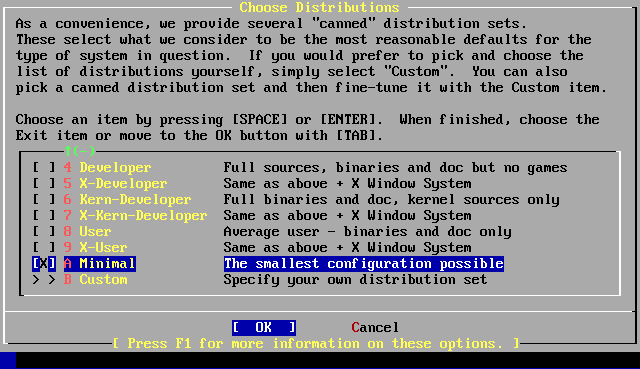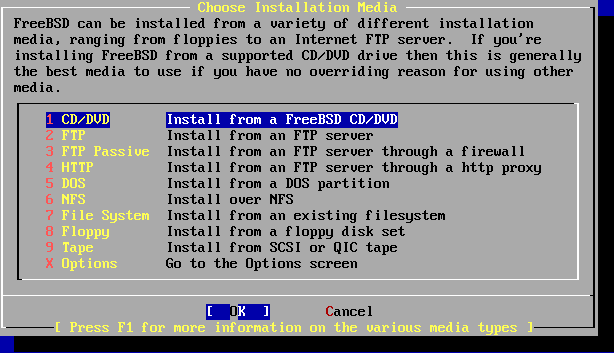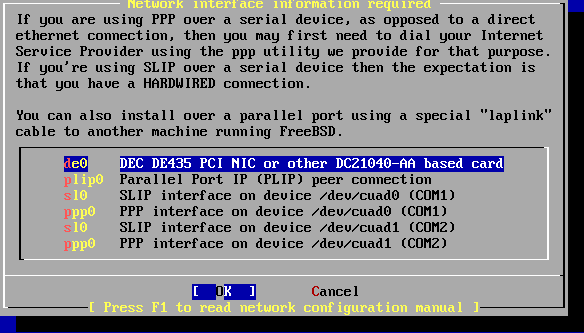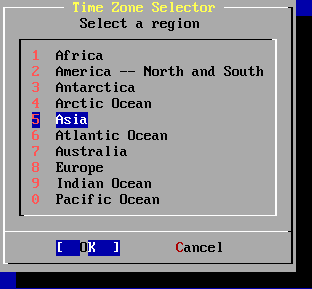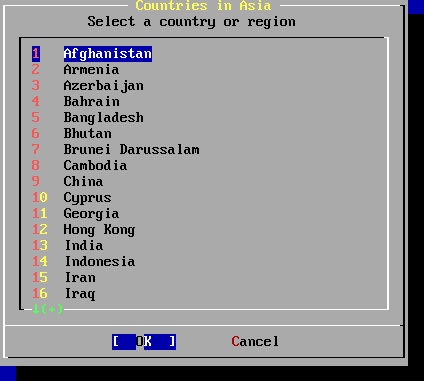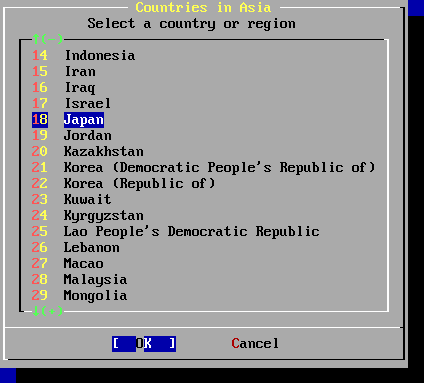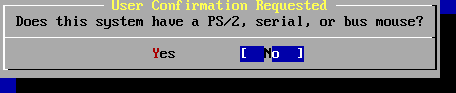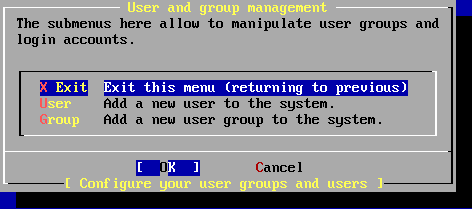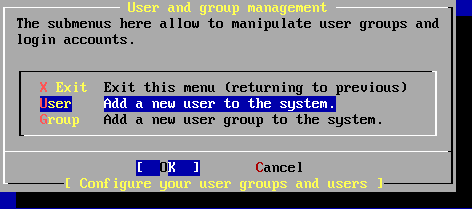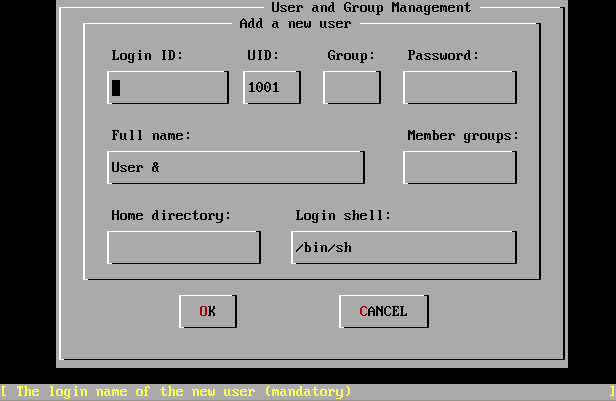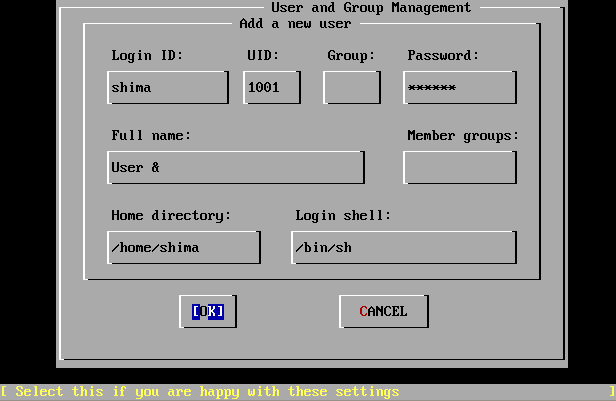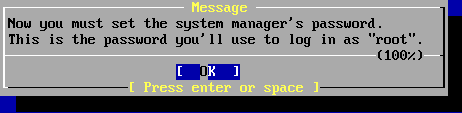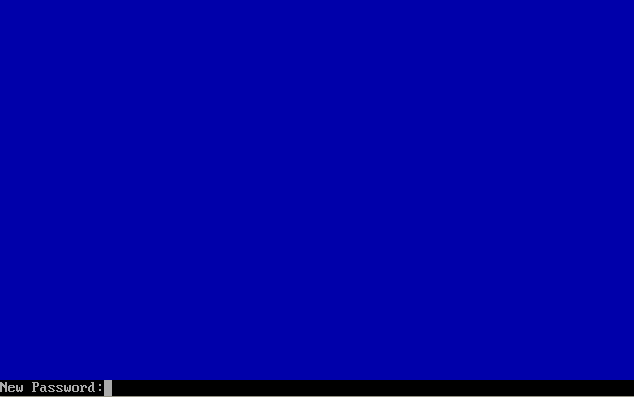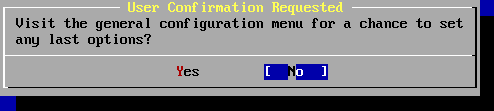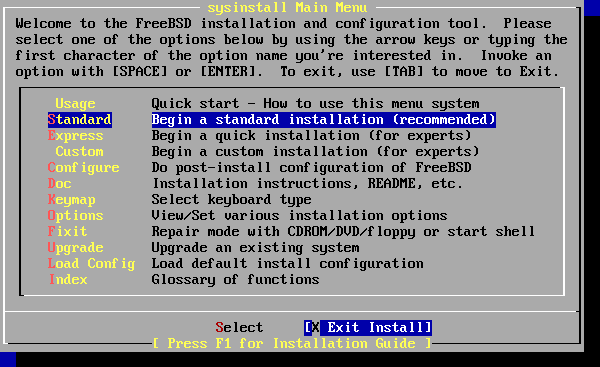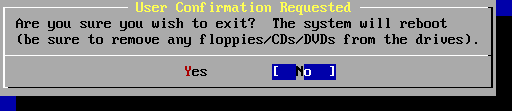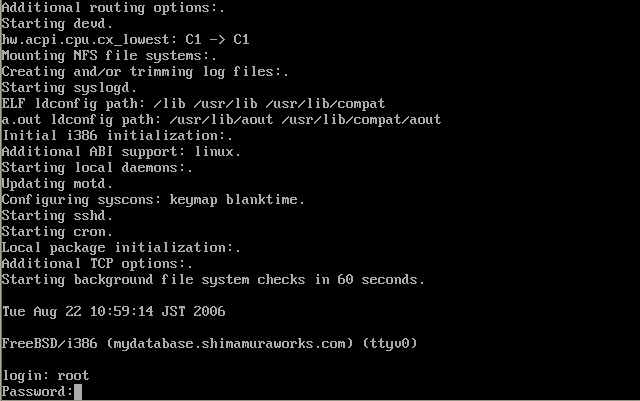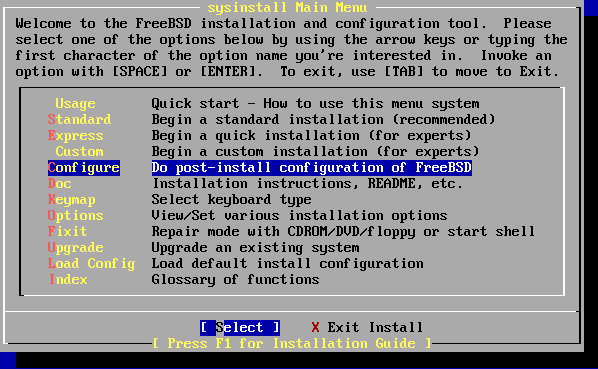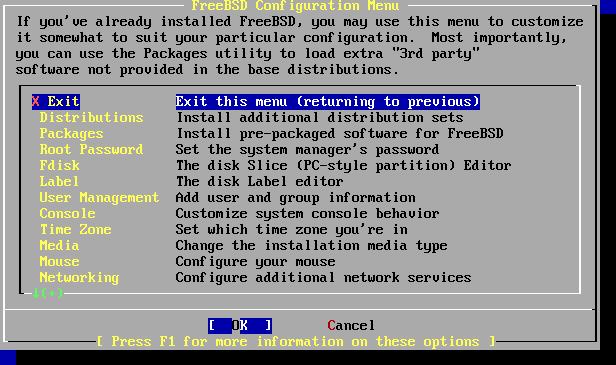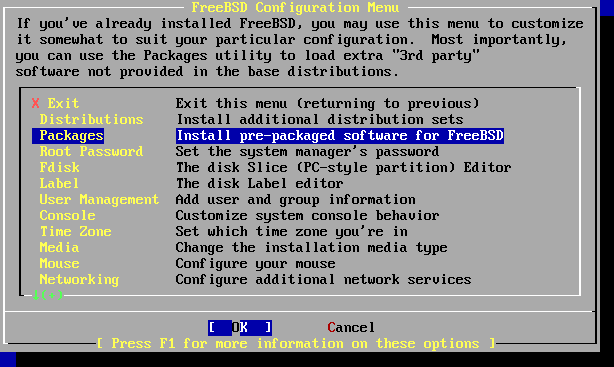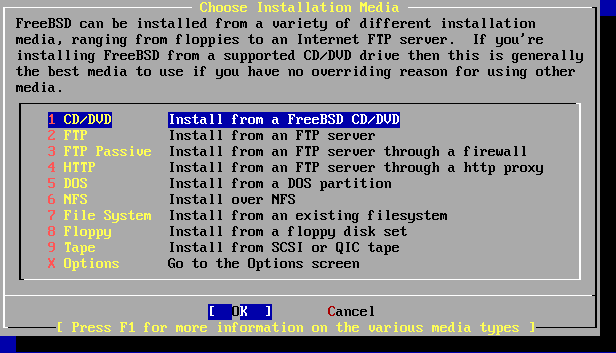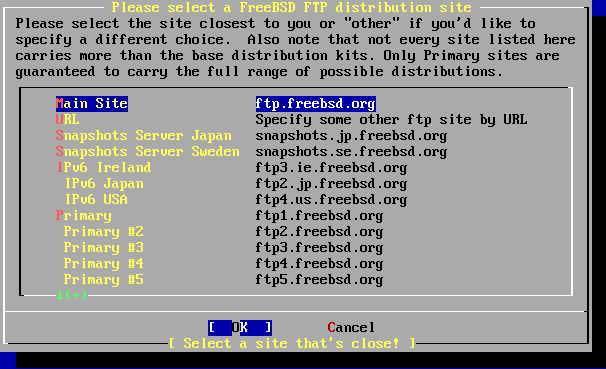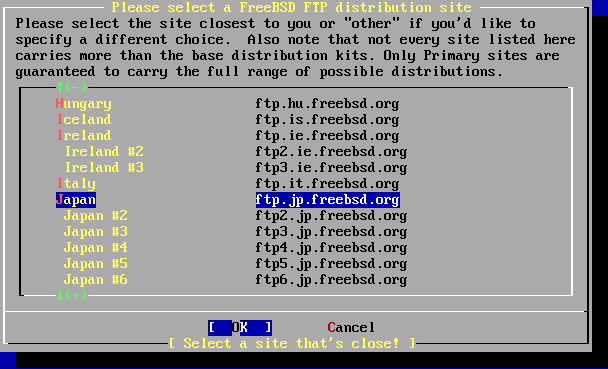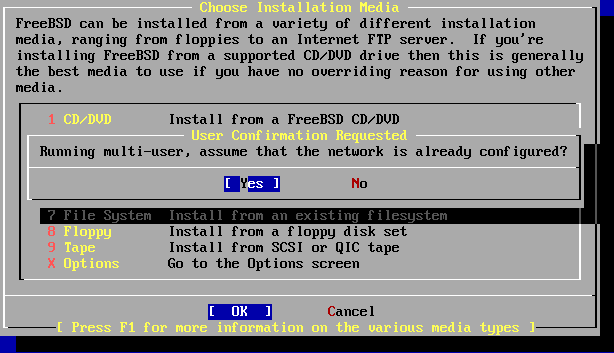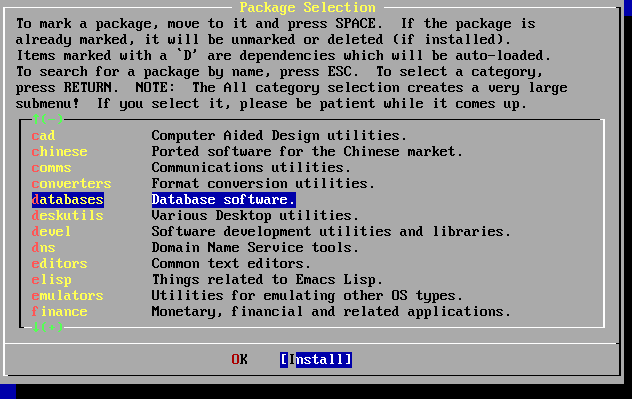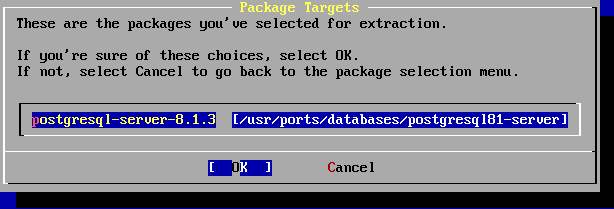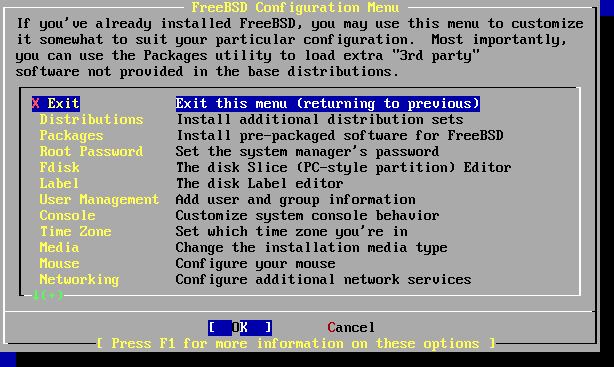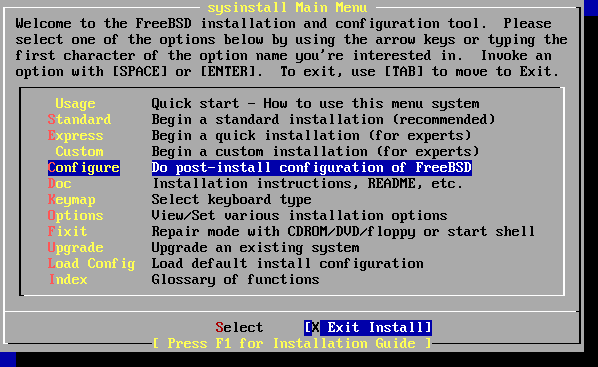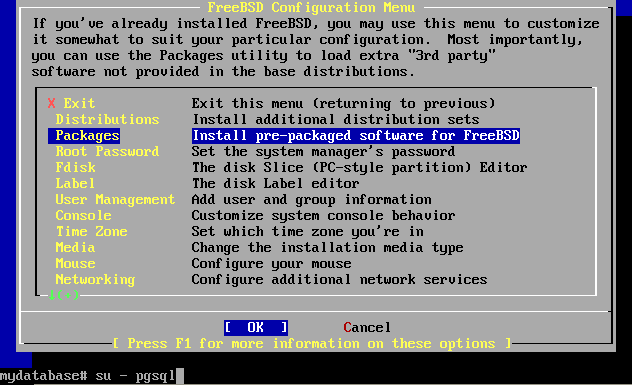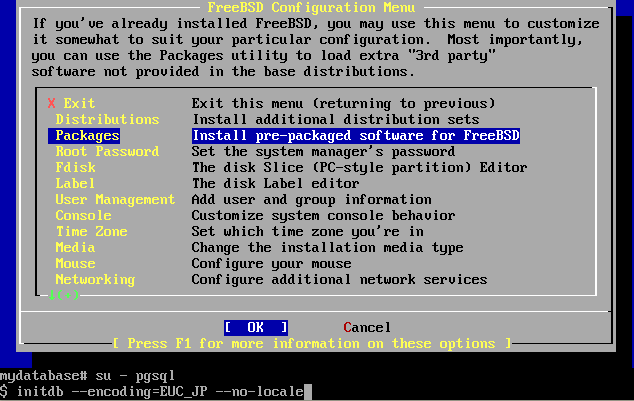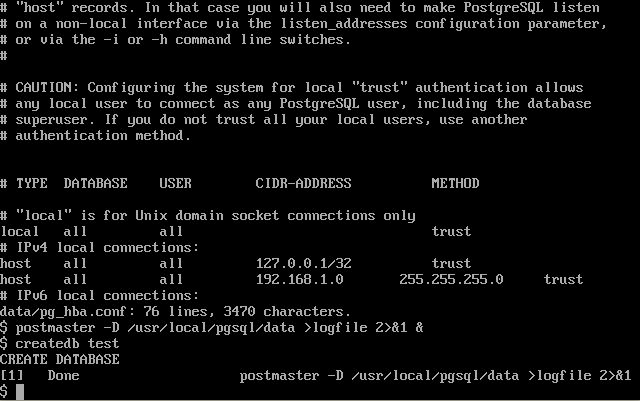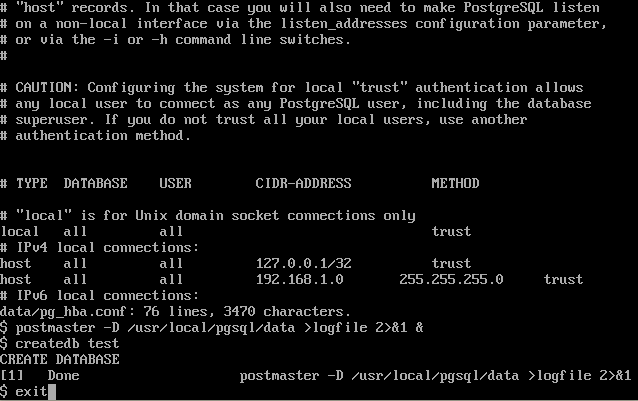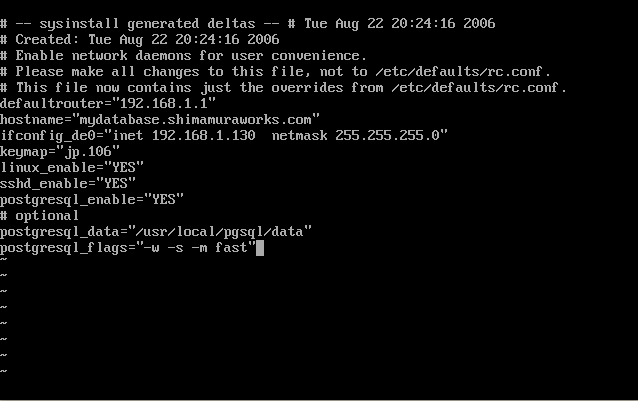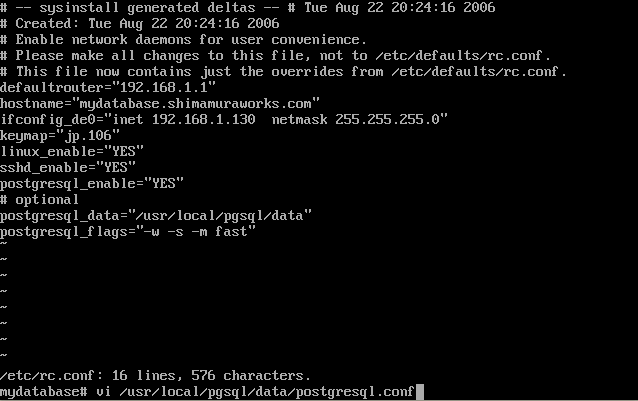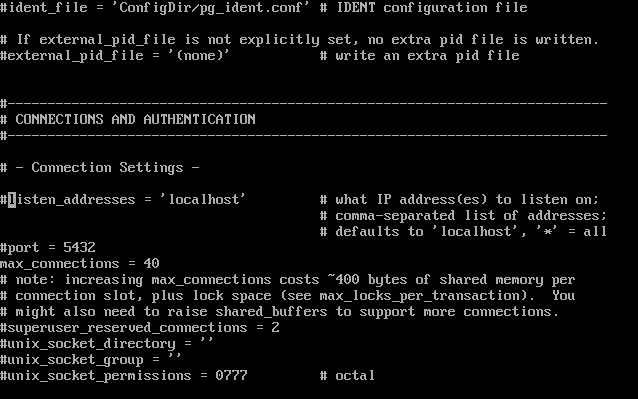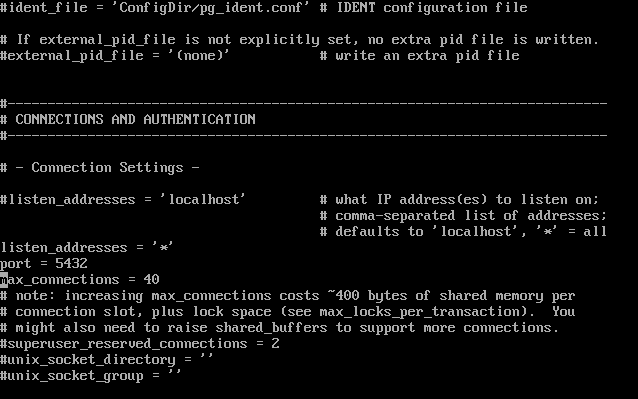基本部分(OS)のインストール
FreeBSD のサイトから最新版のインストールセットをダウンロードしてきます。
ここでは 6.1-RELEASE-i386-disc1.iso をインストールする場合の手順を説明します。
ダウンロードしてきたファイルを CD に書き込みます。書き込み手順はそれぞれが利用されている CD ライティングソフトに従って作成してください。
できた CD をコンピュータにセットして起動すると次の画面が表示されます。これから FreeBSD のインストールが始まります。
地域・国名を設定します。
矢印キーでスクロールして Japan を選択し、Enter キーを押します。
キーボードを指定します。 Japanese になっているのでこのまま Enter キーを押します。
インストール方法を選択します。
矢印キーで Standard を選び、Enter キーを押します。
ハードディスクの設定が始まります。
ハードディスクの名称や、容量はご利用の環境で異なります。
キーボードの a キーを押して A = Use Entire Disk を選ぶと、以下のようになります。数値はご利用の環境で異なります。
終了しますので q キーを押します。
ブートマネージャを指定します。
矢印キーで Standard を選び、Enter キーを押します。
パーティションの設定画面に進みます。
a キーを押すと、自動で設定が行われます。
q キーを押して終了します。
どのインストールセットを使うかを指定します。ここでは必要最低限のセットを使用することにします。
矢印キーで Minimal を選び、スペースキーを押すと [ X ] と印が付きます。
Tab キーを押して [ OK ] にカーソルが移動したのを確認して Enter キーを押します。
インストール元ファイルがある場所を指定します。CD からインストールしていますので CD/DVD を選び、Enter キーを押します。
確認画面です。[ Yes ] が選ばれているのを確認して Enter キーを押します。
Enter キーを押します。
この後の手順で、ネットワークから最新版の PostgreSQL をダウンロードしますので、ネットワーク関係の設定を有効にしておきます。
[ Yes ] を選択し、Enter キーを押します。
環境にあったインターフェイスを選択します。この例ではネットワークカード経由で接続するのでそのカードを選択しています。この部分はご利用の環境で異なってきますので、ネットワーク管理者に確認をしてください。
この例では IPv6 は使用しませんので [ No ] を選択し、Enter キーを押します。ご利用の環境によっては使用する場合もありますので、ネットワーク管理者に確認をしてください。
DHCP は使用しませんので [ No ] を選択し、Enter キーを押します。
このコンピュータの名前と IP アドレスを設定します。
この例では
Host : freebsd
Domain : shimamuraworks.com
IPv4 Gateway : 192.168.1.1
IPv4 Address : 192.168.1.130
を設定します。各項目は入力後 Tab キーを押すと次の入力項目にカーソルが移動します。最後に [ OK ] にカーソルがきているのを確認して Enter キーを押します。
直ちに有効にするか聞いてきますので [ Yes ] を選び、Enter キーを押します。
このコンピュータは Zebra5 専用ですので gateway は必要ありません。[ No ] を選択し、Enter キーを押します。
ネットワークサービスも必要ありませんので [ No ] を選択し、Enter キーを押します。
SSH は使用したほうが良いので [ Yes ] を選択し、Enter キーを押します。
anonymous FTP は使用しませんので [ No ] を選択し、Enter キーを押します。
NFS サーバも使用しませんので [ No ] を選択し、Enter キーを押します。
NFS クライアントも使用しませんので [ No ] を選択し、Enter キーを押します。
使用環境の設定変更は必要ありませんので [ No ] を選択し、Enter キーを押します。
タイムゾーンの設定をしますので [ Yes ] を選択し、Enter キーを押します。
ここでは、画面の指示に従って [ No ] を選択し、Enter キーを押します。
地域を選択します。
矢印キーで Asia を選択し、Enter キーを押します。
国名を指定します。
矢印キーで Japan を選択し、Enter キーを押します。
確認画面です。 [ Yes ] を選択し、Enter キーを押します。
Linux binary は、あると便利なので使用します。[ Yes ] を選択し、Enter キーを押します。
ご利用の環境に合わせます。usb マウスのときは [ No ] でかまいません。どちらかを選んで Enter キーを押します。
パッケージは後で指定しますので、ここでは [ No ] を選択し、Enter キーを押します。
一般ユーザの登録をします。[ Yes ] を選択し、Enter キーを押します。
登録選択画面です。
矢印キーで User を指定し、Enter キーを押します。
登録画面が表示されます。
ここでは shima というユーザを登録しています。特別な指定がなければ入力は Login ID と Password の2つだけ設定すれば大丈夫です。各項目は Tab キーを押すと次の入力項目にカーソルが移動します。
最後に [ OK ] にカーソルがあるのを確認して Enter キーを押します。
次に管理者のパスワードを登録します。Enter キーを押します。
画面の一番下に New Password: と表示されますので、ここに管理者のパスワードを入力します。画面には*印も何も表示されません。最後に Enter キーを押します。
確認のためにもう一度同じパスワードを入力し Enter キーを押します。
設定終了ですので [ No ] を選択し、Enter キーを押します。
メインメニュー画面に戻ります。
右矢印キーで [ X Exit Install ] を選択し、Enter キーを押します。
終了確認の画面です。
CD をコンピュータから取り出し、[ Yes ] を選択して Enter キーを押します。
コンピュータが再起動します。
途中、下の画面になって動作が停止します。Enter キーを押します。動作が再開します。
最後に login : と表示されれば完了です。
PostgreSQL のインストール
FreeBSD には、パッケージが用意されていますので、それをインストールします。
ルート(管理者)でログインします。
ログイン画面で root と入力し、Enter キーを押します。
パスワードを聞いてきますので管理者 ( root ) のパスワードを入力し、Enter キーを押します。
ログインに成功すると、コンピュータ名#が表示されます。
失敗した場合はユーザ名( root )から入力をやり直します。
管理画面を呼び出します。sysinstall と入力し Enter キーを押します。
管理画面が表示されます。
矢印キーで Configure を選び、Enter キーを押します。
Configure メニューが表示されます。
矢印キーで Packages を選び、Enter キーを押します。
パッケージファイルがどこにおいてあるか指定します。今回はネットワークから取得します。
矢印キーで FTP を選択し、Enter キーを押します。
サイトを指定します。今回は日本のサイトから取得するようにします。
矢印キーで Japan を選び、Enter キーを押します。反応が鈍いときは Japan #2 や Japan #3 などほかのサイトを試してください。
確認画面です。[ Yes ] を選び、Enter キーを押します。
どの分野のパッケージ化を指定します。
矢印キーで database を選び Enter キーを押します。
Database に該当するパッケージの一覧が表示されます。
矢印キーで postgresql-server-8.1.3 を選び、スペースキーを押して [ X ] と選択マークをつけます。
Tab キーで [ OK ] を選び Enter キーを押します。
矢印キーで [ Install ] を選び、 Enter キーを押します。
インストールするパッケージの確認です。[ OK ] を選び Enter キーを押します。
いろいろ表示された後、メニュー画面に戻ってきます。矢印キーで X Exit を選び Enter キーを押します。
メインメニュー画面に戻ってきます。Tab キーで [ X Exit Install ] を選び、Enter キーを押します。
これでパッケージの登録は終了です。次から設定に進みます。
画面の一番下で コンピュータ名# が表示されていることを確認して su - pgsql と入力し、 Enter キーを押します。
( パッケージをインストールした時点で、PostgreSQL 専用のユーザ pgsql が自動生成されています )
データベースの初期化をします。
行頭に $ があるのを確認して initdb --encoding=EUC_JP --no-locale と入力し、 Enter キーを押します。
初期化が行われ、Success. が表示されます。
設定ファイルの編集をします。
vi data/pg_hba.conf と入力し、Enter キーを押します。
ファイルが表示されます。下図はファイルの一番下までスクロールした状態です。
次の行を挿入します。
host all all 192.168.1.0 255.255.255.0 trust
保存して終了します。
データベースを起動してみます。
postmaster -D /usr/local/pgsql/data >logfile 2>&1 & と入力し、Enter キーを押します。
test という名前のデータベースを生成します。
createdb test と入力し、Enter キーを押します。
生成されました。
管理者に戻ります。
exit と入力して Enter キーを押します。
データベースが自動起動するように設定します。
vi /etc/rc.conf と入力し、Enter キーを押します。
ファイルが表示されたところです。
ファイルに以下を追記します。
postgresql_enable="YES"
# optional
postgresql_data="/usr/local/pgsql/data"
postgresql_flags="-w -s -m fast"
保存して終了します。
次のファイルを編集します。
vi /usr/local/pgsql/data/postgresql.conf と入力し、Enter キーを押します。
ファイルが表示されます。
listen_addresses と書かれた部分を探します。
修正します。
#listen_addresses = 'localhost' → listen_addresses = '*'
行頭の # を取り、localhost を * に代えます。
#port = 5432 → port = 5432
行頭の # を取ります。
保存して終了します。
設定を確認するためにコンピュータを再起動します。
shutdown -r now と入力し、Enter キーを押します。
コンピュータが再起動します。